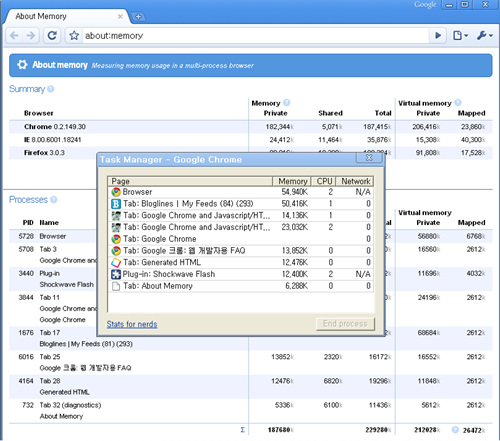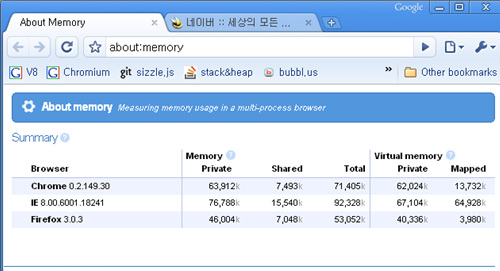https://blog.cloudflare.com/http3-the-past-present-and-future/
HTTP/3: the past, the present, and the future
We are now happy to announce that QUIC and HTTP/3 support is available on the Cloudflare edge network. We’re excited to be joined in this announcement by Google Chrome and Mozilla Firefox, two of the leading browser vendors and partners in our effort to
blog.cloudflare.com
이제 TCP가 아닌 UDP로.... 벌써 크롬은 카나리 빌드도 사용 가능하다고...
이 내용을 잘 정리한 포스트 udp설명도 곁들여 있다.
https://evan-moon.github.io/2019/10/08/what-is-http3/
HTTP/3는 왜 UDP를 선택한 것일까?
는 의 세 번째 메이저 버전으로, 기존의 HTTP/1, HTTP/2와는 다르게 UDP 기반의 프로토콜인 을 사용하여 통신하는 프로토콜이다. HTTP/3와 기존 HTTP 들과 가장 큰 차이점이라면 TCP가 아닌 UDP 기반의 통��
evan-moon.github.io
'Programming > Browser' 카테고리의 다른 글
| 크롬 디버깅하기 (0) | 2013.05.08 |
|---|